最近のスマートフォンのレンズは高品質の写真を撮るため、多くの人がiPhoneをメインのカメラとして使用しています。 カメラがデフォルトで十分に優れている場合でも、iPhone で変更できる設定がいくつかあり、より良い写真やビデオを撮影できます。 これを行う方法を詳しく説明します。
カメラ モードを切り替えたり、一部のオプションをネイティブのカメラ アプリで直接変更したりできますが、一部の設定は iOS 設定アプリでしか見つけることができません。 そのためには、iPhone で設定アプリを開き、[カメラ]メニューに移動します。
ネットワークをオンにする
写真やビデオで人や物をフレーミングするのは、思ったほど簡単ではないかもしれません。 ただし、カメラ アプリでグリッドを有効にすると、すべてが変わります。 グリッドにより、iPhone を正しい位置に維持したり、主な焦点を合わせたりすることが非常に簡単になります。
構成セクションでネットワークオプションを見つけてオンにします。 iPhone でカメラ アプリを開くたびにグリッド線が表示されるようになりました。
ProRAW と ProRes
iPhone 12 Pro以降、Appleはユーザーがカメラアプリで直接ProRAW形式で写真を撮ることを許可しています. なじみのない方のために説明すると、RAW 画像は基本的に、センサーからキャプチャされた元の画像であり、後処理は最小限またはまったく行われていません。 Adobe Lightroom などの写真編集ソフトウェアで後で編集できる明るさ、影、色などに関するすべてのデータが含まれています。
iPhone 13 Pro では、Apple は ProRes ビデオのサポートも追加しました。これは、圧縮を最小限に抑えたコーデックであり、後で編集するのに適した高品質のファイルを保証します。
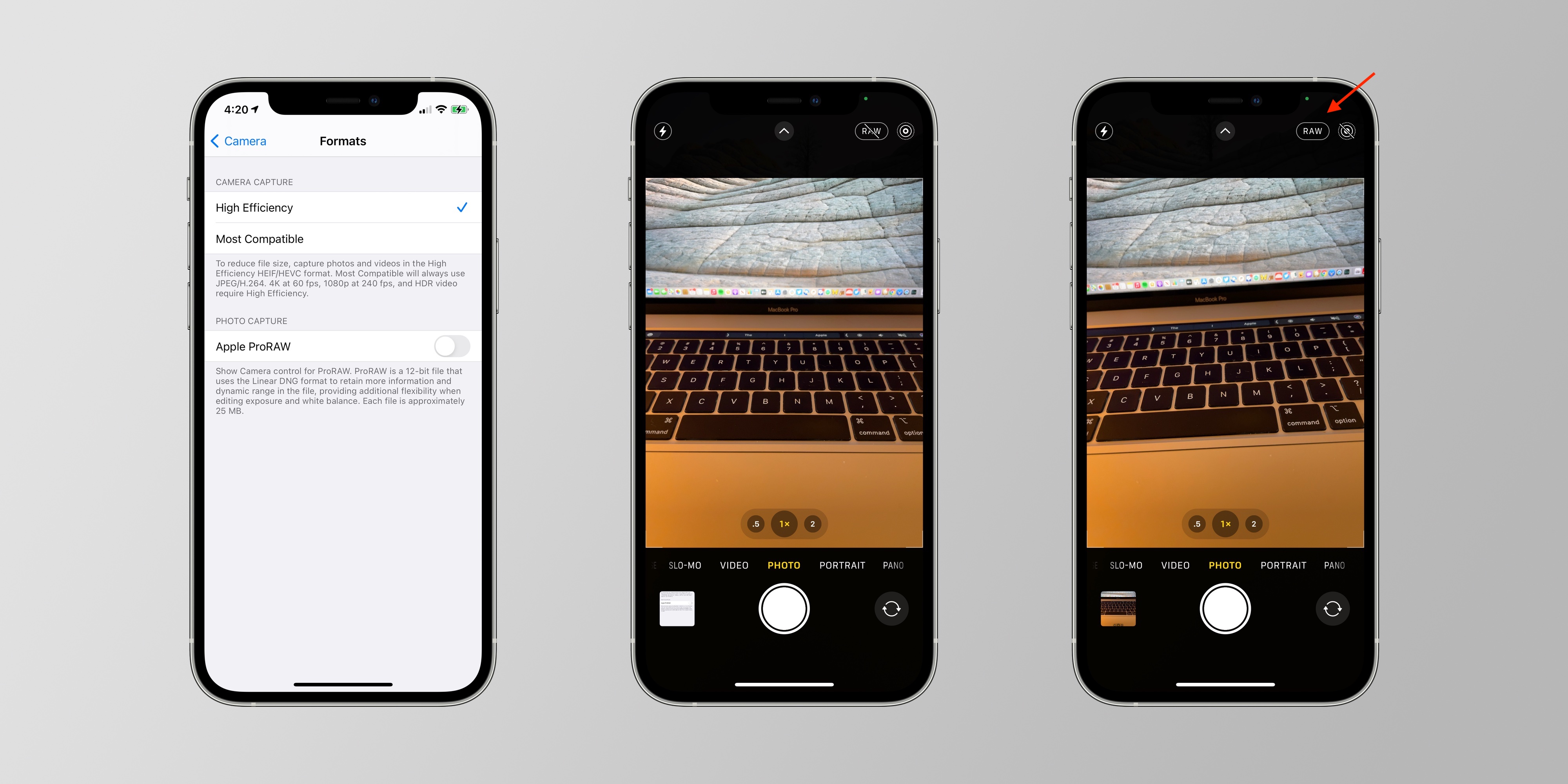
カメラアプリの設定内のフォーマットのリストで、ProRAW と ProRes の両方を有効にすることができます。 iPhone 14 Pro をお持ちの場合は、12MP または 48MP の ProRAW 写真の撮影を選択することもできます。 これらのオプションをオンにすると、カメラ アプリに ProRAW および ProRes ボタンが表示されます。 これらの形式を使用して写真やビデオを撮りたいときにクリックするだけです。
これらのオプションは、Pro 以外の iPhone モデルでは使用できないことに注意してください。 また、ProRAW 写真と ProRes ビデオは、iPhone のストレージで通常の形式よりも多くのスペースを占めることにも注意してください。
ミラーフロントカメラ
デフォルトでは、iPhone の前面カメラで撮影した写真はすべて反転されています。 これは、画面に表示されているものを正確にキャプチャするのではなく、iPhone が画像を反転してテキストなどを正しく表示するためです。 ただし、カメラ アプリのプレビューに表示されるとおりにセルフィーを撮りたい場合は、可能です。
カメラアプリの設定の構成セクションでミラーフロントカメラオプションをオンにするだけです。 このオプションをオンにすると、セルフィーがプレビューで表示されているとおりに表示されます。
マクロ制御
iPhone 13 Pro と iPhone 14 Pro は、超広角レンズに組み込まれたマクロモードを備えており、ユーザーは実際にクローズアップを撮ることができます. このモードは、iPhone と指しているオブジェクトとの間の距離に応じて自動的にオンになるため、一部の人は気になるかもしれません。 幸いなことに、このオプションを使用したい場合にのみ手動でオンにすることができます。
これを行うには、カメラ アプリの設定でマクロ コントロール オプションを有効にします。 iPhoneがオブジェクトに近すぎるとマクロボタンが表示され、タップした場合にのみアクティブになります。
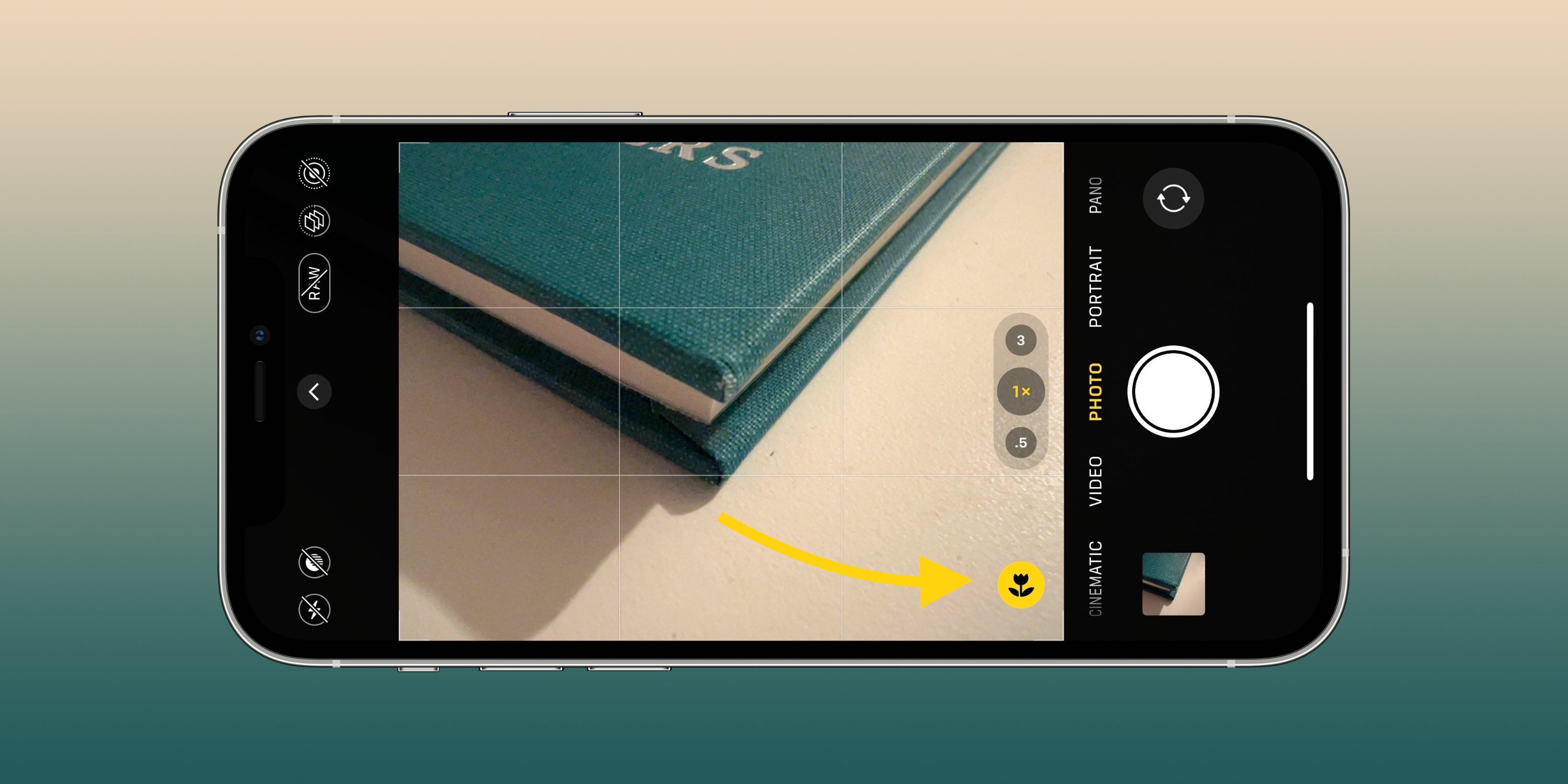
写真のスタイル
アップル提供 写真のスタイル iPhone 13 では、さまざまな色調と温度のプリセットがあり、空の色や肌の色調などを維持しながら、写真の外観を劇的に変えることができます。
カメラ アプリから直接写真スタイルを選択するか、[写真撮影]セクションの[写真スタイル]オプションをタップして[設定]で写真スタイルを選択できます。
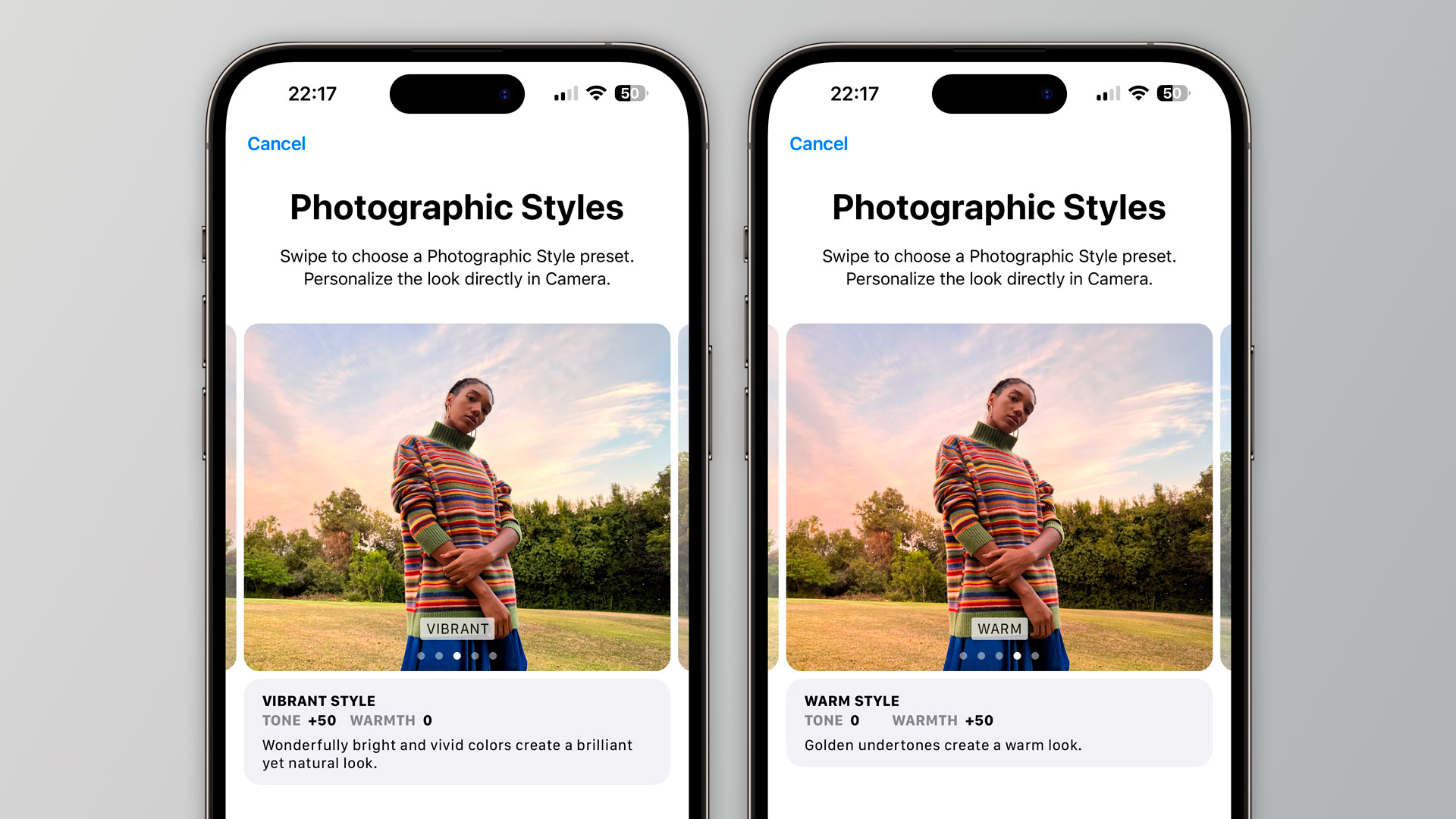
ビデオの解像度を変更する
iPhone のカメラ アプリを使用すると、ビデオを撮影する前に、さまざまな解像度とフレーム レートをすばやく切り替えることができます。 ただし、設定アプリからこれらのオプションを変更すると、より多くの解像度とフレーム レートを選択できます。
たとえば、ストレージ容量を節約するために 720p でビデオを録画するように iPhone を設定したり、品質と滑らかさを向上させるために 1080p で 240fps のスローモーション ビデオを撮影したり、24 fps または 30 fps でシネマティックな 4K ビデオをキャプチャしたりすることができます。 アイフォン14。
カメラ設定でビデオ録画、スローモーション録画、またはシネマ録画メニューをタップして、最適なオプションを選択するだけです。
保存設定
iPhone で写真を撮ったり撮影したりするときは、露出レベルの変更、フィルターの選択、ProRAW の有効化など、さまざまな調整を行うことができます。 デフォルトでは、カメラ アプリを閉じるたびに、これらの設定がリセットされます。 しかし、それを維持したい場合は、それを行う方法があります。
カメラ アプリの設定で[設定を保持]メニューをタップするだけです。 そこで、カメラアプリを開くたびに同じ設定を維持するオプションを選択できます。
ボーナス: 上にスワイプしてさらに入手
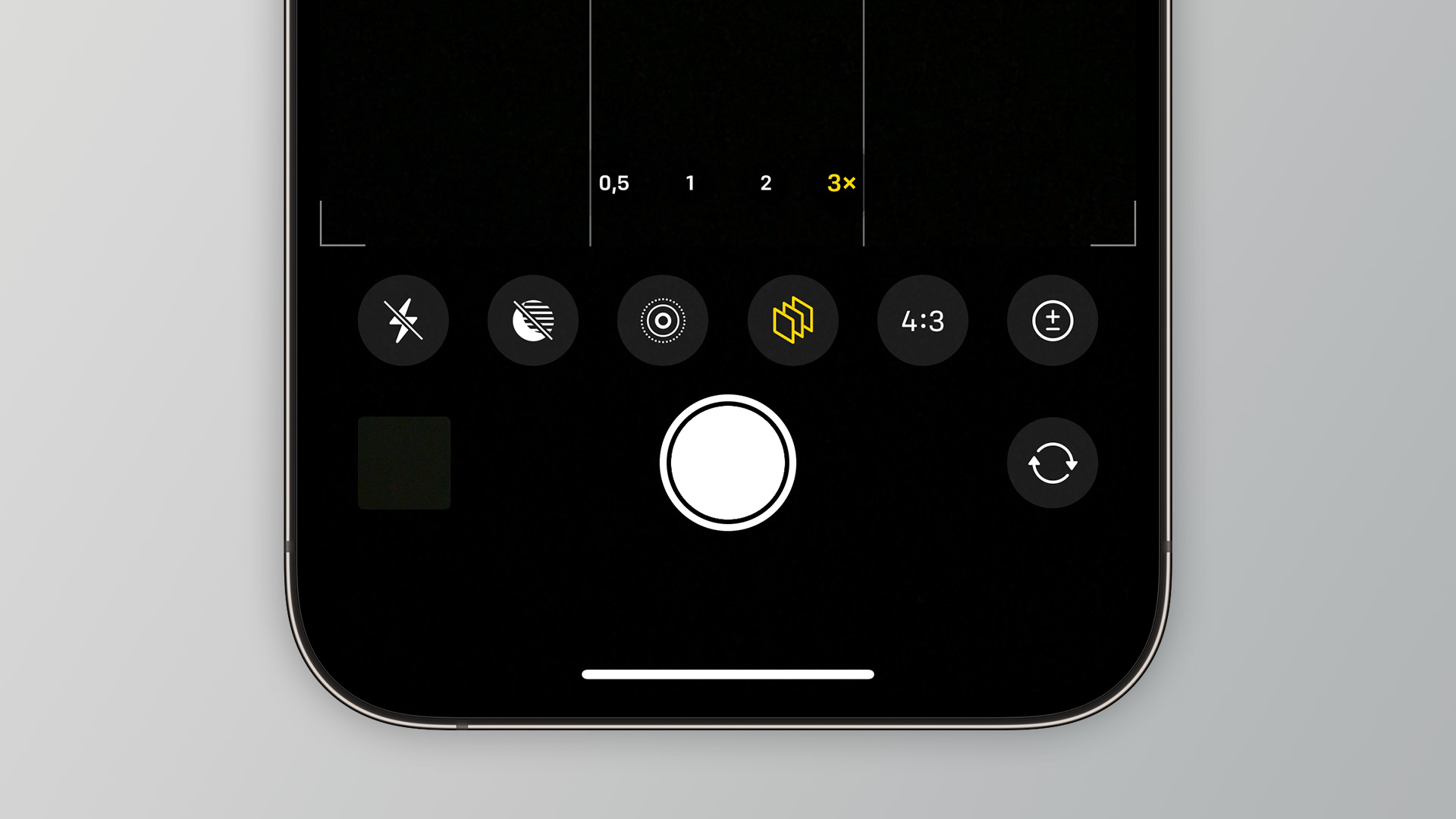
カメラ アプリを使用して写真を撮ったりビデオを録画しようとしているときは、画面上で指を上にスワイプして、追加オプションのメニューを表示してみてください。 そこでは、撮影スタイル、縦横比の変更、フィルターの適用、縦横比の設定などを行うことができます。
あなたが知っている他のトリックはありますか? 以下のコメントセクションで共有してください。
また読む:
FTC: アフィリエイト リンクを使用して収入を得ています。 もっと。

“Analyst. Television trailblazer. Bacon fanatic. Internet fanatic. Lifetime beer expert. Web enthusiast. Twitter fanatic.”




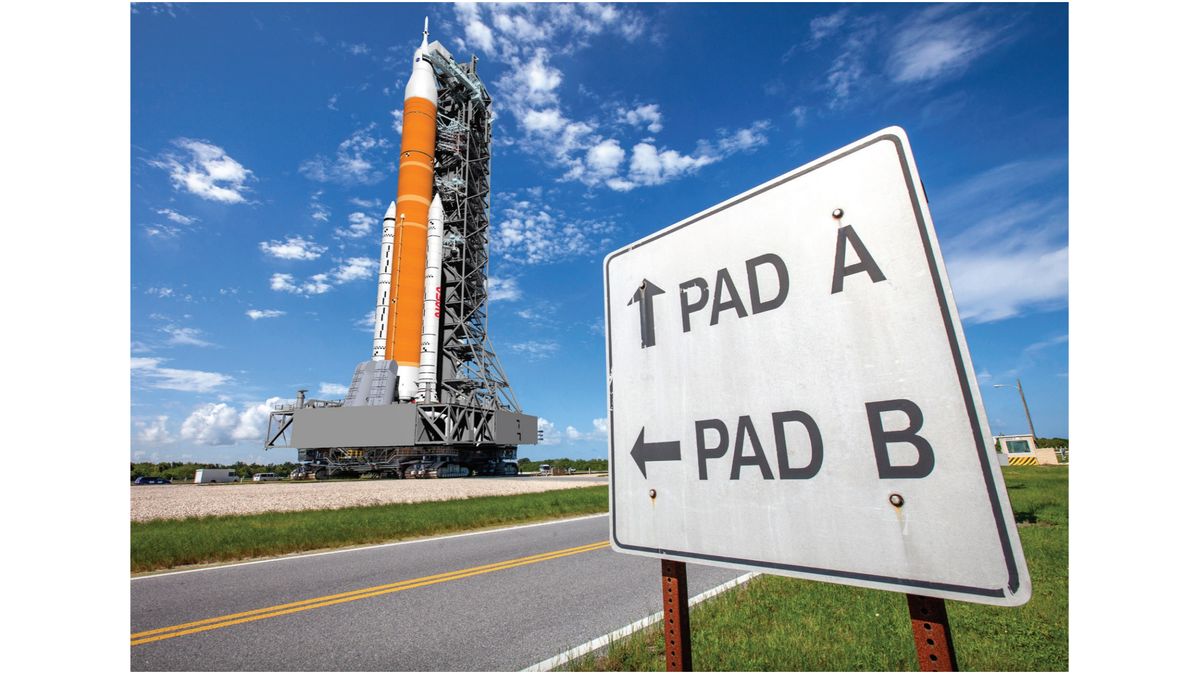



More Stories
PS5 Proは数週間以内に発表されるのは確かのようだ
リークにより、疑惑のPS5 Proデバイスの名前とデザインが明らかに
Apple、最新の iOS アップデートで写真内の AI オブジェクト除去を導入